FUNCION BUSCAR:
LA FUNCIÓN BUSCARV EN EXCEL
La función BUSCARV en Excel nos permite encontrar un valor dentro de un rango de datos, es decir, podemos buscar un valor dentro de una tabla y saber si dicho valor existe o no. Esta función es una de las más utilizadas para realizar búsquedas en Excel por lo que es importante aprender a utilizarla adecuadamente
PREPARAR LOS DATOS PARA LA FUNCIÓN BUSCARV
Comenzaremos con un ejemplo sencillo donde utilizaremos la función BUSCARV para realizar una búsqueda dentro de un directorio telefónico. Pero antes de escribir la fórmula que nos ayudará a realizar la búsqueda, será importante poner atención a los datos de origen.
Para utilizar la función BUSCARV debemos cumplir con algunas condiciones en nuestros datos. En primer lugar debemos tener la información organizada de manera vertical, es decir organizada por columnas.
Esto es necesario porque la función BUSCARV recorre los datos de manera vertical (por eso la letra “V” en el nombre de la función) hasta encontrar la coincidencia del valor que buscamos. Por ejemplo, los datos de nuestro directorio telefónico deberán estar organizados de la siguiente manera:
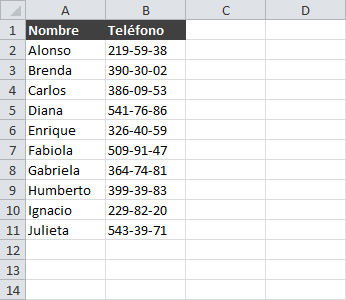
Algo que nunca debes olvidar es que la función BUSCARV siempre realizará la búsqueda sobre la primera columna de los datos. En el rango mostrado en la imagen anterior (A2:B11), la función BUSCARV realizará la búsqueda sobre la columna A.
Esto quiere decir que para nuestro ejemplo podremos buscar un nombre y obtener el teléfono, pero no podremos buscar un teléfono y obtener el nombre ya que la búsqueda siempre se realiza sobre la primera columna de la izquierda. Por esta razón es importante preparar los datos adecuadamente para obtener los resultados que necesitamos.
Algo que también debemos cuidar con la tabla de búsqueda es que, si existen otras tablas de datos en la misma hoja de Excel debemos dejar al menos una fila y una columna en blanco entre nuestros datos de búsqueda y las otras tablas de manera que la función detecte adecuadamente el rango donde se realizará la búsqueda.
Una vez que nuestros datos cumplen con estas condiciones estaremos listos para utilizar la función BUSCARV y realizar búsquedas en Excel.
SINTAXIS DE LA FUNCIÓN BUSCARV
La gran mayoría de las funciones de Excel tienen argumentos que son la manera en cómo le indicamos los datos con los que trabajará así como ciertos criterios de ejecución. En el caso de la función BUSCARV tenemos cuatro argumentos que describo a continuación:
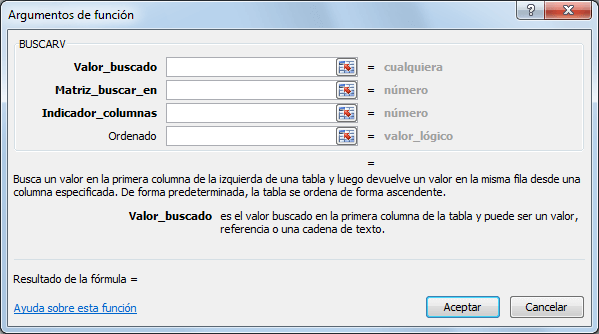
- Valor_buscado (obligatorio): Este es el valor que queremos encontrar y el cual será buscado en la primera columna del rango de datos. Podemos colocar el texto encerrado en comillas o podemos colocar la referencia a una celda que contenga el valor buscado. La función BUSCARV no hará diferencia entre mayúsculas y minúsculas.
- Matriz_buscar_en (obligatorio): El segundo argumento es una referencia al rango de celdas que contiene los datos.
- Indicador_columnas (obligatorio): El Indicador_columnas es el número de columna que deseamos obtener como resultado. Una vez que la función BUSCARV encuentra una coincidencia del Valor_buscado nos devolverá como resultado la columna que indiquemos en este argumento.
- Ordenado (opcional): Este argumento es un valor lógico, es decir falso o verdadero. Con este argumento indicamos a la función BUSCARV el tipo de búsqueda que realizará y que puede ser una búsqueda exacta (FALSO) o una búsqueda aproximada (VERDADERO). Si este argumento se omite se supondrá un valor VERDADERO.
Como puedes ver, la función BUSCARV tiene tres argumentos obligatorios y uno opcional. Sin embargo, te recomiendo siempre utilizar los cuatro argumentos indicando en el último de ellos el valor FALSO para asegurar una búsqueda exacta.
Por otra parte, es importante mencionar que no todos los países de habla hispana utilizamos las misma normas en cuanto al carácter separador de listas. Así que, dependiendo de la configuración regional de tu equipo, deberás separar los argumentos de la función BUSCARV por una coma (,) o por un punto y coma (;).
Los ejemplos están hechos en una versión de Excel instalada en un equipo con configuración regional Español (México) y por lo tanto verás una coma en la separación de los argumentos de la función BUSCARV pero deberás estar consciente de que existe la posibilidad de que debas utilizar el punto y coma.
Como regla general puedo decir que, si en tu país se acostumbra utilizar la coma como el separador de miles, entonces también utilizarás la coma (,) para separar los argumentos de la función BUSCARV. Por el contrario, si en tu país se utiliza el punto como el separador de miles, entonces utilizarás el punto y coma (;) en los argumentos de la función.
EJEMPLO DE LA FUNCIÓN BUSCARV
Para hacer una búsqueda con la función BUSCARV sobre los datos de ejemplo, seguiremos los siguientes pasos:
- En la celda E1 colocaré el valor que deseo buscar y que es uno de los nombres de la columna A.
- En la celda E2 ingresaré el nombre de la función BUSCARV de la siguiente manera:
=BUSCARV( - Inmediatamente después de ingresar el paréntesis haré clic en la celda E1 para incluir la referencia de celda e introduzco una coma (,) para concluir con el primer argumento de la función:
=BUSCARV(E1, - Para especificar el segundo argumento, debo seleccionar la tabla de datos sin incluir los títulos de columna que para nuestro ejemplo será el rango A2:B11. Una vez especificada la matriz de búsqueda debo introducir una coma (,) para finalizar con el segundo argumento:
=BUSCARV(E1,A2:B11, - Como tercer argumento colocaré el número 2 ya que quiero que la función BUSCARV me devuelva el número de teléfono de la persona indicada en la celda E1. Recuerda que la numeración de columnas empieza con el 1 y por lo tanto la columna Teléfono es la columna número 2. De igual manera finalizo el tercer argumento con una coma (,):
=BUSCARV(E1,A2:B11,2, - Para el último argumento de la función especificaré el valor FALSO ya que deseo hacer una búsqueda exacta y finalmente terminará el ingreso de los argumentos con un paréntesis.
=BUSCARV(E1,A2:B11,2,FALSO)
De esta manera, la función BUSCARV hará la búsqueda del valor de la celda E1 sobre los valores del rango A2:A11 y como resultado nos devolverá la celda de la columna B2:B11 que le corresponda. Observa el resultado de la función recién descrita:
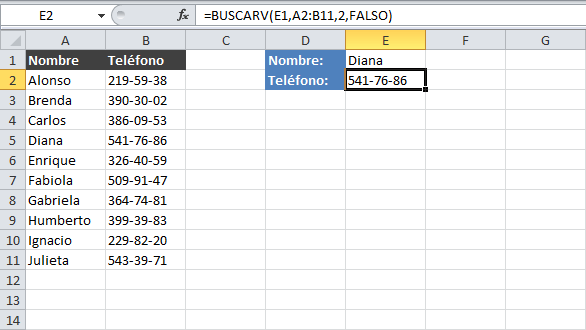
Una ventaja de haber colocado el valor buscado en la celda E1 es que podemos modificarlo para buscar el teléfono de otra persona y la función BUSCARV actualizará el resultado automáticamente.
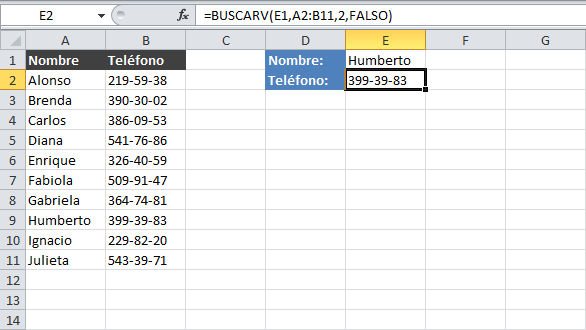
ERRORES COMUNES AL USAR LA FUNCIÓN BUSCARV
- Si la columna llave no tiene valores únicos para cada fila entonces la función BUSCARV regresará el primer resultado encontrado que concuerde con el valor buscado.
- Si especificamos un indicador de columna mayor al número de columnas de la tabla obtendremos un error de tipo #¡REF!
- Si colocamos el indicador de columna igual a cero la función BUSCARV regresará un error de tipo #¡VALOR!
- Si configuramos la función BUSCARV para realizar una búsqueda exacta, pero no encuentra el valor buscado, entonces la función regresará un error de tipo #N/A.
La función BUSCARV es una de las funciones más importantes en Excel. Es necesario que dediques tiempo para aprender correctamente su uso y podrás sacar mucho provecho de esta función.
LA FUNCIÓN BUSCARH EN EXCEL
La función BUSCARH en Excel busca un valor dentro de una fila y devuelve el valor que ha sido encontrado o un error #N/A en caso de no haberlo encontrado. Esta función es similar, en cierto sentido, a la función BUSCARV.
CUANDO UTILIZAR LA FUNCIÓN BUSCARH
Debemos utilizar la función BUSCARH cuando el valor que estamos buscando se encuentra en una fila de alguna tabla de datos. Por el contrario, la función BUSCARV realiza la búsqueda en una columna.

SINTAXIS DE LA FUNCIÓN BUSCARH
La función BUSCARH tiene tres argumentos que son los siguientes:
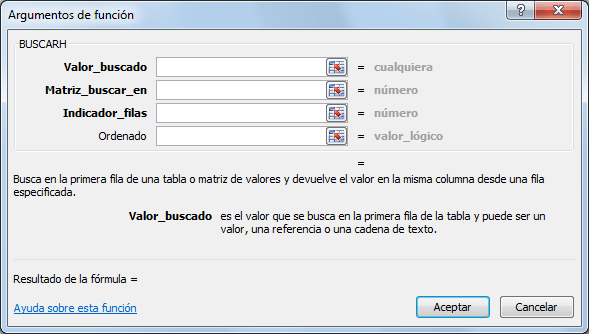
- Valor_buscado (obligatorio): El valor que estamos buscando.
- Matriz_buscar_en (obligatorio): El rango que contiene los valores y que debe ser una fila.
- Indicador_filas (obligatorio): El número de fila que contiene el valor que regresará la función.
- Ordenado (opcional): El valor debe ser FALSO si queremos una coincidencia exacta o VERDADERO para una coincidencia aproximada.
Si la función BUSCARH no encuentra el valor que está siendo buscado regresará el valor de error #N/A.
EJEMPLO DE LA FUNCIÓN BUSCARH
En la siguiente tabla tengo la información de los artículos que ha vendido cada uno de los vendedores en los últimos meses. Como título de columnas están los nombres de los vendedores y como filas los meses.
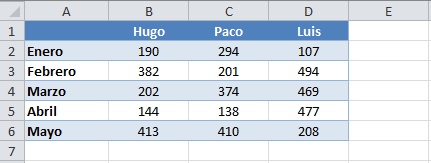
Ahora quiero saber los productos vendidos en el mes de Febrero por Paco y para ello puedo utilizar la función BUSCARH de la siguiente manera:
=BUSCARH("Paco", B1:D6, 3,FALSO)
El primer argumento es “Paco” porque es el vendedor que estoy buscando. El segundo argumento contiene todo el rango de datos sin incluir la columna de meses (columna A) porque no me interesa dicha información.
El tercer argumento es el número de fila que deseo que la función BUSCARH regrese como resultado. Ya que la fila con los nombres es la fila uno, entonces la fila para el mes de febrero es la fila número 3.
Finalmente coloca el valor FALSO en el cuarto argumento para indicar que deseo una coincidencia exacta al buscar a Paco. El resultado de esta fórmula es el siguiente:
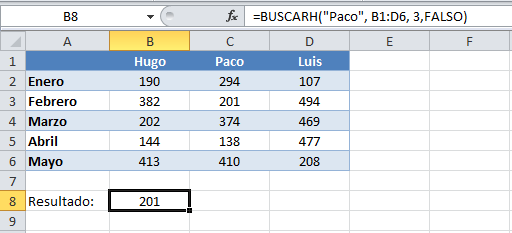
Si quisiera busca la información del mismo mes para Luis, entonces la función cambiará de argumentos de la siguiente manera:
=BUSCARH("Luis", B1:D6, 3,FALSO)
Si por el contrario quiero conocer los productos vendidos por Hugo en el mes de Abril, entonces la función sería la siguiente:
=BUSCARH("Hugo", B1:D6, 5,FALSO)
De esta manera, la función BUSCARH nos permite hacer una búsqueda en una fila (búsqueda horizontal) y encontrar fácilmente el valor requerido.

Comentarios
Publicar un comentario