¿Que es una tabla dinámica?
¿Que es?
PERO, ¿QUÉ ES REALMENTE UNA TABLA DINÁMICA?
Una tabla dinámica es un resumen numérico de una serie de agrupación de conceptos cuyo resultado es la suma, cuenta, media… de los valores de la agrupación. ¿Entendido? No verdad…
Una tabla dinámica es complejo de explicar… es mejor ver un ejemplo sencillo.
En la siguiente tabla que vemos a continuación tenemos las ventas que han originado una serie de vendedores en una tienda.
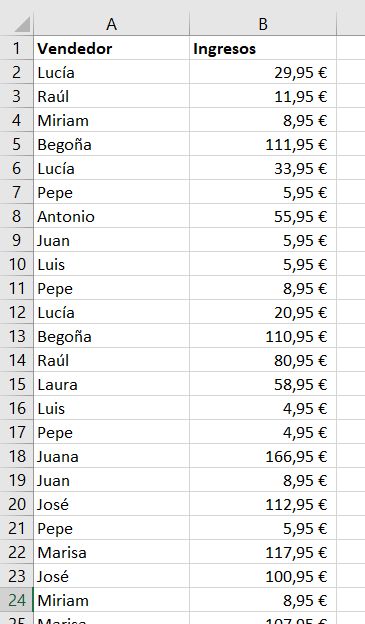
Si lo que queremos saber es cuántas ventas ha generado cada uno de los vendedores tendremos que hacer una suma condicional por cada uno de los vendedores…. excepto si usamos una tabla dinámica.
Si usamos una tabla dinámica no tendremos que hacer ninguna fórmula. Simplemente usar esta funcionalidad de manera rápida e intuitiva. Cuando usamos una tabla dinámica tan sólo tendremos que arrastra correctamente las columnas de nuestro Excel al lugar correcto del informe y voilá… ya tendremos el resultado.
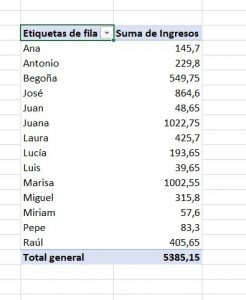
Como puedes ver en la imagen anterior esto es muy rápido. Yo he tardado unos 10 segundos en hacer esta tabla dinámica así que es muy muy sencillo.
Pero y si quiero añadir la media de ingresos de las ventas… pues muy sencillo. Añado un campo más y ya está. Otros 10 segundos.
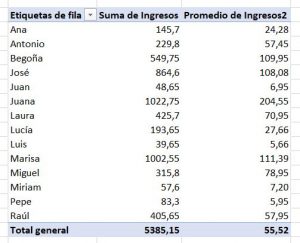
En esta ocasión habré tardado otros 10 segundos en realizarlo o sea que esto es muy fácil y muy rápido.
¿QUÉ ME APORTAN LAS TABLAS DINÁMICAS?
Con las tablas dinámicas conseguirás varias cosas que son fundamentales.
RAPIDEZ EN EL ANÁLISIS DE DATOS
Cuando tienes muchos datos que analizar puede convertirse en algo muy difícil el crear fórmulas condicionales que te ayuden a tener en cuanto sólo los datos que tu quieres. Cuando lo haces con tablas dinámicas el resultado es casi inmediato.
Con las tablas dinámicas podrás obtener rápidamente:
- La suma de un conjunto de valores
- La media de un grupo de valores
- El mayor valor de un listado de valores
- El menor valor de un listado de valores
- El recuento de valores que hay en una lista
Y transformar estos valores en porcentajes del total o de un subgrupo.
FLEXIBILIDAD EN TUS REPORTES
Pero no sólo es que vayas a ganar en velocidad con los reportes de las tablas dinámicas sino que también vas a poder cambiar tus reportes tantas veces como quieras con unos pocos clics. Básicamente no tienes que conocer ninguna fórmula para poder crear un reporte de datos con tablas dinámicas que sea útil para ti y para tu jefe.
ENTONCES, ¿POR QUÉ PARECEN TAN DIFÍCILES LAS TABLAS DINÁMICAS?
Pues mi primer reflejo es decir, no lo se. Pero la realidad es que las tablas dinámicas se explican siempre mal y todo el mundo da por hecho que es algo muy complicado y que hay que saber mucho Excel.
Pues mira, en la siguiente imagen puedes ver la tabla dinámica que hemos creado para este ejemplo y el formulario de la izquierda con el que se crea la tabla dinámica… y cómo ves se hace arrastrando campos de un sitio a otro.
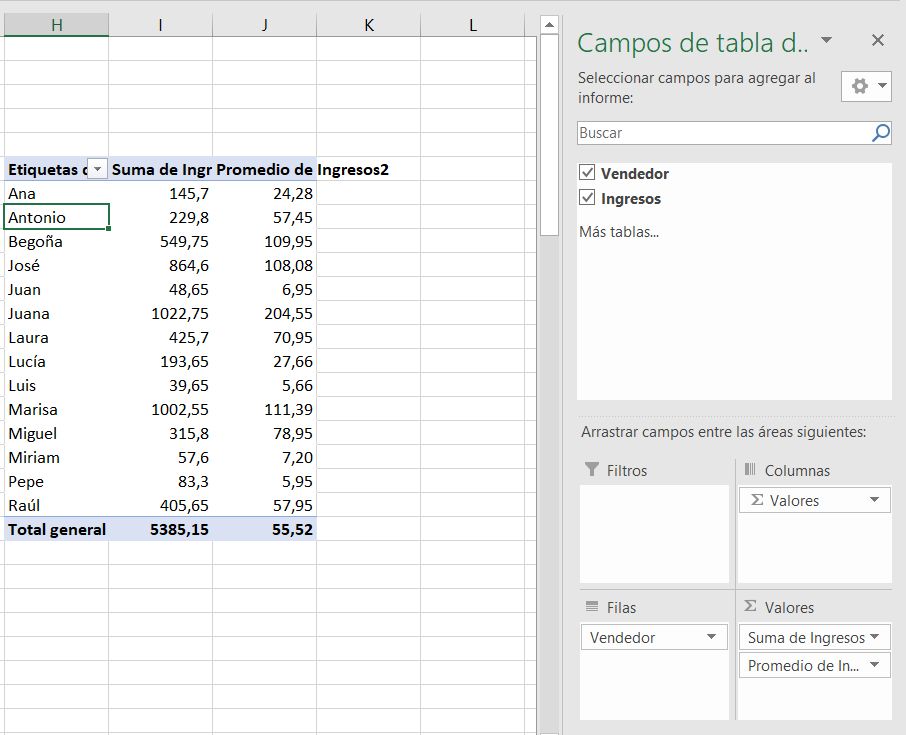
¿Y ahora qué? ¿Te atreves a aprender a trabajar con las tablas dinámicas? Si es así sigue atento porque los próximos días seguiremos publicando mucha información para que aprendas a analizar datos.
¿Para Que Sirve?
Las tablas dinámicas nos permiten crear diferentes vistas de los datos de acuerdo a las variables que deseemos integrar. Con una tabla dinámica tendremos una gran cantidad de posibilidades de comparación de manera que podremos hacer un análisis muy exhaustivo de la información sin necesidad de estar creando reportes individuales.
Las tablas dinámicas nos permiten resumir fácilmente los datos y hacer comparaciones distintas entre cada uno de los resultados. Es posible también crear tablas dinámicas basadas en múltiples hojas de Excel lo cual nos permite analizar fácilmente la información sin necesidad de integrar todos los datos en una sola tabla.
Ahora ya tienes una idea de para qué sirven las tablas dinámicas, solo recuerda que todo usuario avanzado de Excel debe tener un conocimiento sólido de esta funcionalidad.
Una tabla dinámica es un término utilizado comúnmente en el procesamiento de datos y diversos tipos de programas de computadora hacen uso de ellas. Excel no es la excepción y es famoso por permitir crear fácilmente una tabla dinámica.
TABULACIÓN CRUZADA
Antes de explicar los beneficios de una tabla dinámica debo explicar un concepto conocido como tabulación cruzada el cual es un término estadístico que se refiere a una tabla de datos que nos permite combinar el resultado de dos variables.
Por ejemplo, supongamos que levantamos una encuesta en donde los participantes nos han dejado la siguiente información:
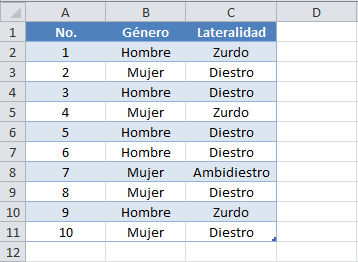
Como resultado de esta encuesta queremos saber la cantidad de hombres que son diestros, así como la cantidad de mujeres que son zurdas. Este tipo de preguntas son complicadas de responder utilizando la tabla anterior por lo que la tabulación cruzada nos sugiere crear una tabla diferente que nos permita responder a este tipo de preguntas. La tabla sugerida es la siguiente:
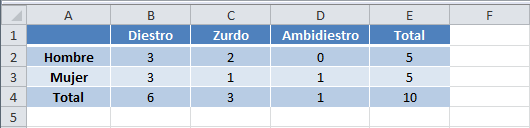
Observa que las columnas de la nueva tabla son los posibles valores de la columna Lateralidad de la primera tabla y como filas están los posibles valores de la columna Género también de la primera tabla.
Esta transformación de tablas es conocida como tabulación cruzada la cual nos indica que en las columnas y filas de la nueva tabla estarán los posibles valores de las dos variables y en el cruce de cada columna y fila estará la cantidad de veces que aparecen los pares correspondientes.
Con este tipo de tabla podemos responder a más de una pregunta como las formuladas previamente. Podemos saber fácilmente la cantidad de hombres diestros o zurdos o saber la totalidad de las mujeres encuestadas.
TABULACIÓN CRUZADA EN EXCEL
Podríamos construir una tabla como la sugerida anteriormente utilizando sólo fórmulas de Excel, pero la cantidad de tiempo que nos llevará crearla será considerable y aumentará de acuerdo a la cantidad de posibles valores de las variables.
Conociendo el grande beneficio de la tabulación cruzada se creó en Excel la funcionalidad de tablas dinámicas la cual nos permite crear una tabulación cruzada sin ponderar con tan solo arrastrar y soltar cada una de las variables dentro del área apropiada.
Para crear una tabla dinámica en Excel solo seleccionamos la tabla de datos original y pulsamos el botón Insertar > Tabla dinámica y Excel nos permitirá definir las filas y columnas de la tabla dinámica.
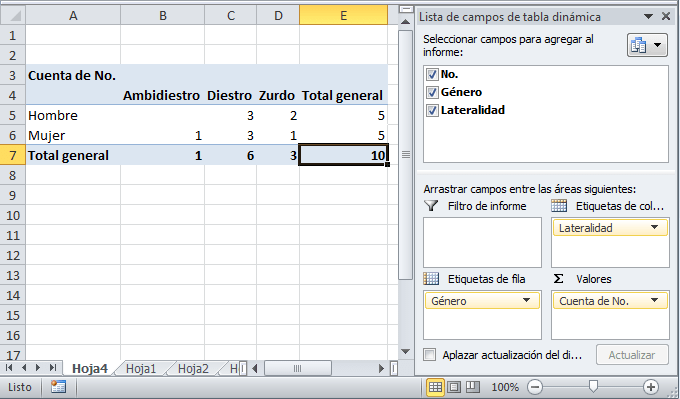
Si quisiera intercambiar las etiquetas de fila por las etiquetas de columna sería tan sencillo como arrastrar y soltar los campos en una nueva ubicación y la tabla dinámica reflejaría los cambios al instante.
Paso para crear una tabla dinámica:

Una de las herramientas más útiles que tiene Excel son las tablas dinámicas. Se utilizan para analizar, resumir y explorar datos y para crear informes con esos datos.
Como ejemplo claro, podrías utilizar tablas dinámicas para resumir las ventas de un determinado producto por región y por vendedor.
En este tutorial, te mostraré el concepto de tabla dinámica y cómo crear una.
¿En qué situaciones utilizarlas?
Como te he comentado antes, las tablas dinámicas son herramientas muy útiles y potentes. Puedes emplearlas en infinidad de entornos, pero los más destacados son los siguientes:
- Resumir datos para encontrar los promedios de ventas de un producto en una región en concreto
- Listar valores únicos en cualquier columna de una tabla
- Crear informes con subtotales y formatos personalizados
- Crear gráficos dinámicos
- Clasificar y filtrar informes de datos sin necesidad de introducir ninguna fórmula o código VBA
- Cambiar la disposición de los datos para descubrir nuevas perspectivas
Cómo crear una tabla dinámica
Ahora te mostraré los pasos a seguir para crear una tabla dinámica sencilla:
Descárgate los datos de ejemplo que verás al final del tutorial.

1 – Selecciona los datos
Selecciona todos los datos con los que desees crear la tabla dinámica.
2 – Pulsa en Tabla dinámica de la ficha Insertar
Esto mostrará el cuadro de diálogo Crear tabla dinámica

3 – Selecciona la celda de destino o una nueva hoja
La celda será la superior izquierda de dónde desees colocar la tabla dinámica. También puedes ubicar la tabla en una hoja nueva. Para esta primera tabla, selecciona Nueva hoja de cálculo.
4 – Configura la tabla dinámica
La interfaz de usuario de la tabla dinámica es muy intuitiva. Al crear la tabla, aparece en la parte derecha de la pantalla. Para poder comenzar a analizar los datos, lo único que tienes que hacer es seleccionar el campo y arrastrarlo hasta una de las zonas inferiores del panel.
El panel de la tabla dinámica se divide en dos secciones. En la parte de arriba, se muestran todos los campos que es posible utilizar. En la parte inferior se muestran las cuatro áreas disponibles donde ubicar esos campos.
Para el ejemplo, he utilizado los siguientes campos con esta configuración:

Y éste es el resultado:

A partir de los datos que he utilizado para crear este informe, es posible crear otros informes más complejos:

Consejos útiles sobre tablas dinámicas
- Es posible aplicar cualquier formato a una tabla dinámica. Excel tiene buenos diseños en cuanto a formato… y cuanto más moderna es la versión de Excel, mejores son los formatos prediseñados.
- Puedes cambiar fácilmente las fórmulas que resumen la tabla dinámica. Solamente tienes que hacer clic con el botón derecho del ratón en la tabla y seleccionar Resumir valores por.
- También es posible aplicar formatos condicionales a las celdas de la tabla dinámica, aunque debes tener cuidado para aplicarlos correctamente. El rango de celdas al que se aplica el formato condicional no varía aunque cambie la configuración de la tabla.
- Siempre que se modifican los datos originales, debes actualizar la tabla dinámica para que se adapte a los cambios
¿En que área se aplica?
Tras crear una tabla dinámica, verá la Lista de campos. Puede cambiar el diseño de la tabla dinámica agregando y organizando sus campos. Si desea ordenar o filtrar las columnas de datos mostrados en la tabla dinámica, vea Ordenar los datos en una tabla dinámica y Filtrar los datos de una tabla dinámica.
Se mostrará la lista de campos al hacer clic en cualquier lugar de la tabla dinámica. Si no ve la lista de campos al hacer clic en la tabla dinámica, ábrala haciendo clic en cualquier lugar de la tabla dinámica. A continuación, abra las Herramientas de tabla dinámica en la cinta de opciones y haga clic en Analizar> Lista de campos.
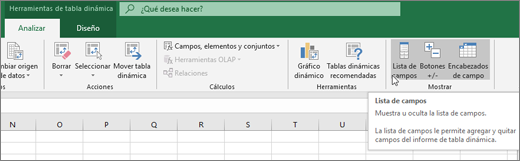
La lista de campos tiene una sección de campos donde selecciona los campos que desea mostrar en la tabla dinámica y una sección de áreas (en la parte inferior) donde puede organizar los campos como desee.

Sugerencia: Si desea cambiar la forma en que se muestran las secciones en la lista de campos, haga clic en el botón Herramientas  y después seleccione el diseño que desee.
y después seleccione el diseño que desee.
 y después seleccione el diseño que desee.
y después seleccione el diseño que desee.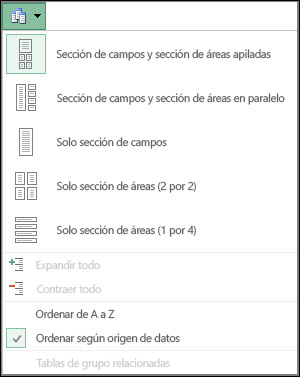
Agregar y reorganizar campos en la lista de campos
Use la sección de campos de la lista de campos para agregar campos a la tabla dinámica, activando la casilla junto a los nombres de campo para colocar los campos en el área predeterminada de la lista de campos.
NOTA: Normalmente, los campos no numéricos se agregan al área Filas, los campos numéricos se agregan al área Valores y las jerarquías de fecha y hora de procesamiento analítico en línea (OLAP) se agregan al área Columnas.
Use la sección de las áreas (en la parte inferior) de la lista de campos para reorganizar los campos de la forma que desee arrastrándolos entre las cuatro áreas.
Los campos que coloca en las diferentes áreas se muestran en la tabla dinámica de la siguiente manera:
- Los campos del área Filtros se muestran como filtros de informe de máximo nivel por encima de la tabla dinámica, como este:
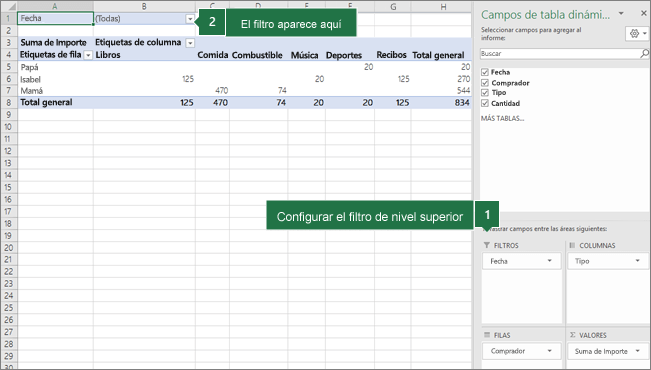
- Los campos del área Columnas se muestran como Etiquetas de columna en la parte superior de la tabla dinámica, como este:
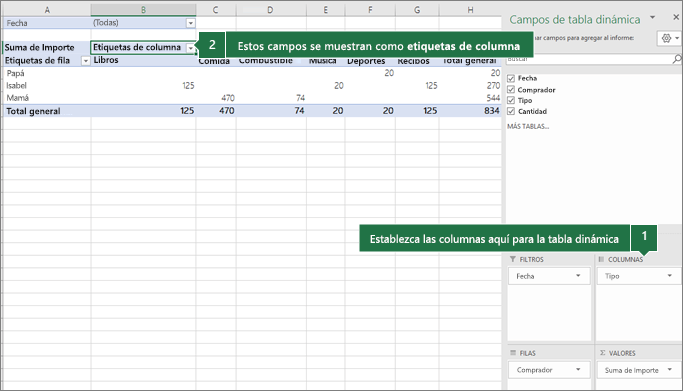
En función de la jerarquía de los campos, las columnas se pueden anidar dentro de columnas que estén en una posición más alta.
- Los campos del área Filas se muestran como Etiquetas de fila en la parte izquierda de la tabla dinámica, como este:
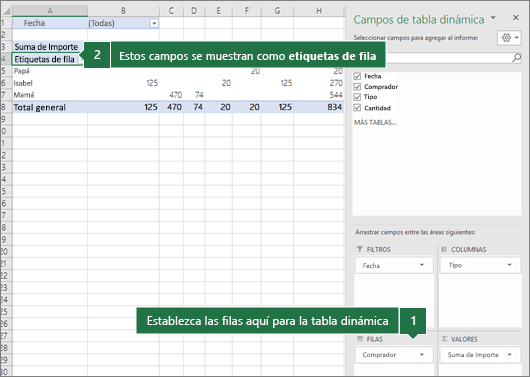
En función de la jerarquía de los campos, las filas se pueden anidar dentro de filas que estén en una posición más alta.
- Los campos del área Valores se muestran como valores numéricos resumidos en la tabla dinámica, como este:
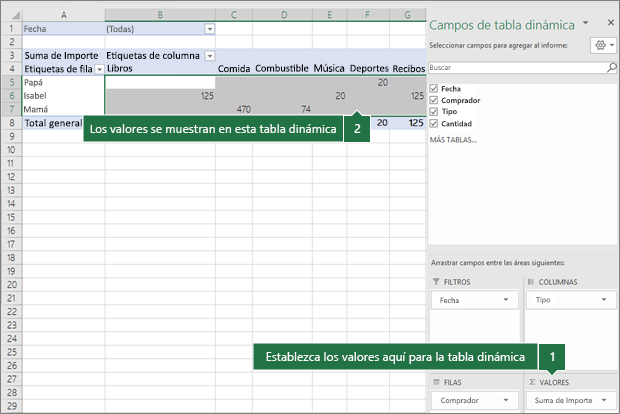
Si tiene más de un campo en un área, puede cambiar su orden arrastrándolos a la posición que desee. Para eliminar un campo de la tabla dinámica, arrastre el campo fuera de la sección de áreas.

Comentarios
Publicar un comentario